Cómo generar imágenes de IA en Photoshop
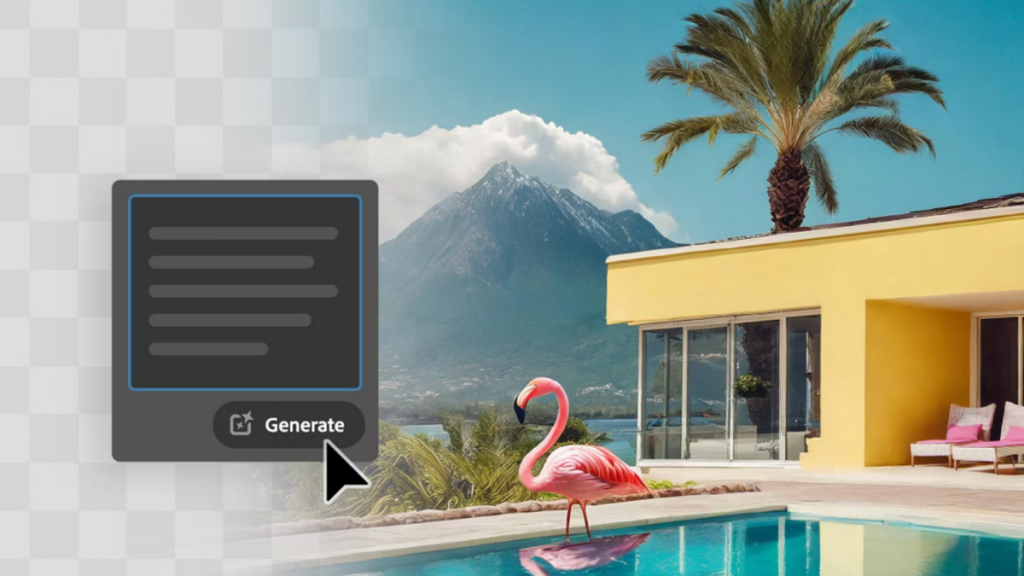
[ad_1]
Podemos ganar comisiones por los enlaces de esta página.
Adobe, el fabricante de Photoshop, no es ajeno a las imágenes de IA, pero hoy marca un nuevo hito en los esfuerzos de la compañía por ofrecer una IA generativa accesible y ética. Por primera vez en la aplicación Photoshop, los usuarios ahora pueden hacer esto Genera imágenes completas desde cero sin tener que salir nunca del programa. La innovación está impulsada por las novedades de la empresa. Modelo Firefly Imagen 3y también ofrece la capacidad de generar fondos, cargar imágenes de referencia e iterar sobre obras de arte de IA existentes.
¿Qué es Adobe Firefly?
Firefly es la versión propia de Adobe de un generador de arte con IA y se ha integrado ligeramente en Photoshop desde el año pasado, lo que permite funciones como la ampliación de la relación de aspecto. expandir generativamenteLa capacidad de crear imágenes desde cero estaba anteriormente limitada a Aplicación web Firefly (aparte de algunos trucos con Usar un relleno generativo en un lienzo en blanco).
Firefly se diferencia de otros modelos artísticos de IA en que limita sus datos de entrenamiento a fotografías de archivo y arte que posee Adobe, con el objetivo de hacer esto. Hazlo más seguro para uso comercial. Firefly Image 3 es la última actualización del modelo y promete “Imágenes de mayor calidad” con un mayor enfoque en la composición y la iluminación, así como una mejor comprensión de las indicaciones.
Cómo empezar a generar imágenes AI en Photoshop

Crédito de la imagen: Adobe
Primero, descargue el Aplicación de escritorio beta de Photoshop porque estas funciones técnicamente aún están en fase de prueba. A continuación, abra un nuevo proyecto y navegue hasta barra de tareas contextualy haga clic en “Generar imagen.” Si no lo encuentras, también puedes navegar hasta allí. Editar > Generar imagen o mire en la ventana de herramientas.
Luego ingrese su símbolo del sistema. También deberías ver botones en el barra de tareas contextual para el intercambio Tipo de contenido entre foto Y Artey para la aplicación Efectos de estilo a tu resultado. Estos se pueden aplicar tanto antes como después de la generación; también deberías verlos en la Panel de propiedades.
Cómo crear una imagen AI con una referencia usando Photoshop

Crédito de la imagen: Adobe
Photoshop no te limita a crear imágenes desde cero. También puedes usar una imagen existente para darle a la IA una idea de qué crear.
Para utilizar una imagen de referencia al generar ilustraciones de IA en Photoshop, primero cree una imagen base siguiendo las instrucciones anteriores. Luego navegue hasta barra de tareas contextual o Panel de propiedades y seleccione Imagen de referencia. Cargue su imagen y ejecute el símbolo del sistema nuevamente para ajustarla y adaptarla mejor a su referencia. Photoshop también tiene varias imágenes de referencia propias que puedes usar en lugar de cargarlas.
Cómo optimizar el arte con IA generado en Photoshop

Crédito de la imagen: Adobe
En la última versión beta de Photoshop hay un "Generar algo similar”Función que permite una fácil optimización de las imágenes de IA ya generadas. Básicamente, esto funciona como la función Imagen de referencia, pero le permite usar imágenes recién generadas en lugar de tener que descargarlas y volver a cargarlas.
A Generar algo similar Arte con IA: primero, siga los pasos del segundo subtítulo de este artículo para crear una imagen de IA desde cero. Luego seleccione su imagen y haga clic Generar algo similar de eso barra de tareas contextual o debajo del símbolo de tres puntos en el Panel de variaciones. Puedes ver tus variaciones generadas en el Panel de propiedades.
Cómo generar un fondo de IA en Photoshop

Crédito de la imagen: Adobe
También puedes eliminar fondos de imágenes existentes y reemplazarlos por otros nuevos generados por IA. Para hacer esto, primero seleccione Importar imagen así que en un lienzo en blanco Quitar fondo ya sea en el barra de tareas contextual o Explora el panel.
Luego navega a cualquiera de los dos barra de tareas contextual o Menú de edición y seleccione Generar fondodonde puedes seguir un flujo de trabajo similar al de crear una imagen desde cero.
Cómo mejorar los detalles en Photoshop

Crédito de la imagen: Adobe
La última característica de IA en la nueva versión beta de Photoshop es la capacidad de hacer esto mejorar los detalles. Esta es una adaptación de llenado generativoque puedes seleccionar en el barra de tareas contextual o Menú de edición. A diferencia de Generar imagen, Generative Fill genera objetos solo en partes específicas de su lienzo.
Una vez que haya generado un objeto usando Relleno generativo, navegue hasta Panel de propiedades y luego Variacionesdonde puede seleccionar una versión específica de este objeto y hacer clic mejorar los detalles icono para aumentar la nitidez y el detalle general.
Nuevas funciones sin IA en Photoshop

Crédito de la imagen: Adobe
Unirse a este nuevo conjunto de capacidades de IA es el Cepillo de ajuste, que puede aplicar ediciones de iluminación y color no destructivas y sin tecnología de inteligencia artificial a partes específicas de una imagen. Por ejemplo, convierte una sección de cabello azul en cabello verde.
Para aprovechar eso Cepillo de ajusteselecciónelo dentro Pincel en el Ventana de herramientas. Desde allí, seleccione sus ajustes y pinte donde desee que se apliquen. Aparecen en una nueva capa que no altera el archivo de imagen subyacente.
Además del pincel de ajuste, la nueva versión beta de Photoshop también incluye un navegador de fuentes mejorado, que permite el acceso directo a las fuentes almacenadas en la nube sin que el usuario tenga que salir del programa.
[ad_2]

Deja una respuesta