[ad_1]
Manejar el correo electrónico no es el pasatiempo más entretenido, razón por la cual la mayoría de nosotros intentamos acceder a nuestras bandejas de entrada lo más rápido posible y, a lo largo de los años, Gmail ha agregado más y más funciones para lograr este objetivo.
Pruebe algunos de estos trucos y vea si le ayudan a reducir el tiempo que pasa en Gmail. Desde hacer que los correos electrónicos sean más procesables hasta realizar un seguimiento de los mensajes que necesita tratar, al menos algunos de estos deberían resultarle útiles.
Convierta los correos electrónicos en tareas

Crea una lista de tareas pendientes directamente desde tu bandeja de entrada.
Crédito de la foto: Lifehacker
Google Tasks se integra directamente en Gmail en la web a través de la barra lateral derecha, que puedes abrir u ocultar con un solo clic. Si necesita convertir rápidamente correos electrónicos en una tarea, es fácil: con un correo electrónico abierto o uno o más correos electrónicos seleccionados en una lista, haga clic en Agregar a tareas Haga clic en el botón en la parte superior (parece una marca de verificación en un círculo).
El correo electrónico se agregará a la lista de Tareas de Google que utilizó recientemente (notará que hay una lista de tareas de correo electrónico si la necesita). Si aún no está abierta, aparecerá la barra lateral de Tareas de Google, donde podrás cambiar los detalles de la nueva tarea y agregar una hora y fecha si es necesario. También hay un enlace al correo electrónico de Gmail integrado en la tarea.
A partir de ahí, la nueva entrada se comporta como una tarea normal: puede marcarla, marcarla como realizada, moverla entre listas y agregar una subtarea. Esta es una forma útil de recordar los correos electrónicos sobre los que realmente necesita hacer algo.
Marcar correos electrónicos importantes

Dile a Gmail qué es importante para ti.
Crédito de la foto: Lifehacker
Gmail utiliza varias señales para intentar determinar qué correos electrónicos son los más importantes. Luego, esto se usa para decidir qué correos electrónicos aparecen en la vista predeterminada en la pestaña Prioridad, y también puede ser útil para notificaciones en dispositivos móviles, ya que puede desactivar las notificaciones de mensajes menos importantes.
Para admitir el algoritmo de Gmail, puede hacer clic en el marcador de importancia junto al título de un correo electrónico para marcarlo como importante o no importante. Esta es una pequeña forma de flecha que puede que ya esté sombreada en amarillo para indicar importancia (si ya está sombreada, coloque el cursor sobre ella). para ver por qué el correo electrónico se marcó como importante).
Con el tiempo, marcar manualmente dichos correos electrónicos debería mejorar la capacidad de Gmail para identificar qué correos electrónicos tienen la mayor prioridad. Esto significa que puede dedicar menos tiempo a buscar mensajes que en realidad no requieren mucha atención.
Mostrar más chats en la pantalla

Vea más noticias (o menos noticias) en cada pantalla.
Crédito de la foto: Lifehacker
Archiva esto en «simple pero efectivo»: luego haz clic en el ícono de ajustes en la esquina superior derecha de la interfaz de Gmail. Mostrar todas las configuracionesluego ábrelo Generalmente Pestaña Siguiente Tamaño máximo de páginaPuede cambiar la cantidad de conversaciones que se muestran en la pantalla al mismo tiempo de 10 a 100.
Cuál extremo de este espectro es mejor para usted depende de si prefiere concentrarse en unos pocos correos electrónicos a la vez u obtener una descripción general más completa de lo que está tratando. Sin embargo, aumentar o disminuir el número puede marcar una gran diferencia en la productividad de Gmail.
Aumentar el tiempo de deshacer envío

Date más tiempo para recibir un correo electrónico.
Crédito de la foto: Lifehacker
La función Deshacer envío de Gmail es una de las funciones más útiles del cliente de correo electrónico. Le evita enviar correos electrónicos con archivos adjuntos faltantes y errores tipográficos obvios, sin mencionar que lo protege de errores mucho más graves. Lo más importante para nuestros propósitos es que no es necesario repetir o realizar un seguimiento de los correos electrónicos con tanta frecuencia.
Puedes tomarte un poco más de tiempo para recordar un correo electrónico más allá de los cinco segundos estándar (que no es mucho tiempo). Luego haga clic en el ícono de ajustes en la esquina superior derecha. Mostrar todas las configuraciones. Bajo la Generalmente pestaña al lado de Deshacer envíoaumente el cronómetro hasta 30 segundos; esto le brinda medio minuto completo para recuperar un mensaje saliente.
Recibir avisos sobre correos electrónicos antiguos

Gmail puede notificarle sobre correos electrónicos olvidados.
Crédito de la foto: Lifehacker
Es difícil vivir sin inteligencia artificial en nuestras aplicaciones y dispositivos en este momento, pero Gmail ha estado usando IA básica en nuestras bandejas de entrada durante años. Esta tecnología se utiliza, entre otras cosas, para identificar correos electrónicos a los que es necesario dar seguimiento. Google llama a esto «empujón».
Puede habilitar (o deshabilitar) esto haciendo clic en el ícono de ajustes (arriba a la derecha). Mostrar todas las configuracionesentonces eso es Generalmente Titular. Junto a EmpujarPuede recibir correos electrónicos entrantes y salientes que puedan necesitar seguimiento; estos correos electrónicos aparecerán nuevamente en la parte superior de su bandeja de entrada, con sugerencias junto a ellos.
Habilitar avance automático

La función de avance automático cambia la forma en que funciona su bandeja de entrada.
Crédito de la foto: Lifehacker
Este es uno de esos pequeños cambios que pueden marcar una gran diferencia: si haces clic en el ícono de ajustes (arriba a la derecha), entonces Mostrar todas las configuracionesEncuentra uno Avance automático funcionar bajo el Progresivo Tab. Si habilita esto, cuando elimine, archive o silencie una conversación en la que está participando, se le dirigirá al mensaje anterior o siguiente en la vista actual, en lugar de a la lista de conversaciones principal.
Esto significa que puede procesar varios correos electrónicos seguidos más rápidamente. Para elegir si avanzar o retroceder automáticamente en el tiempo, busque Avance automático bajo la Generalmente pestaña en la pantalla de configuración.
Arrastrar correos electrónicos entre pestañas

Arrastre los correos electrónicos entre pestañas para organizarlos.
Crédito de la foto: Lifehacker
Probablemente ya estés familiarizado con las pestañas que muestra Gmail en la vista predeterminada. Puede personalizarlos haciendo clic en el ícono de ajustes (arriba a la derecha) y luego seleccionando Ajustar por debajo del estándar. Por ejemplo, obtienes una pestaña Principal para tus correos electrónicos más importantes y una pestaña Social para los correos electrónicos relacionados con las redes sociales.
Lo que quizás no sepas es que puedes arrastrar correos electrónicos entre estas pestañas: simplemente haz clic y mantén presionado un correo electrónico, luego arrástralo al encabezado de una pestaña. Esto no solo mejora los algoritmos de Gmail sobre qué correos electrónicos van y dónde, sino que también le preguntará si desea aplicar la misma regla de clasificación a los correos electrónicos de ese remitente en el futuro.
[ad_2]
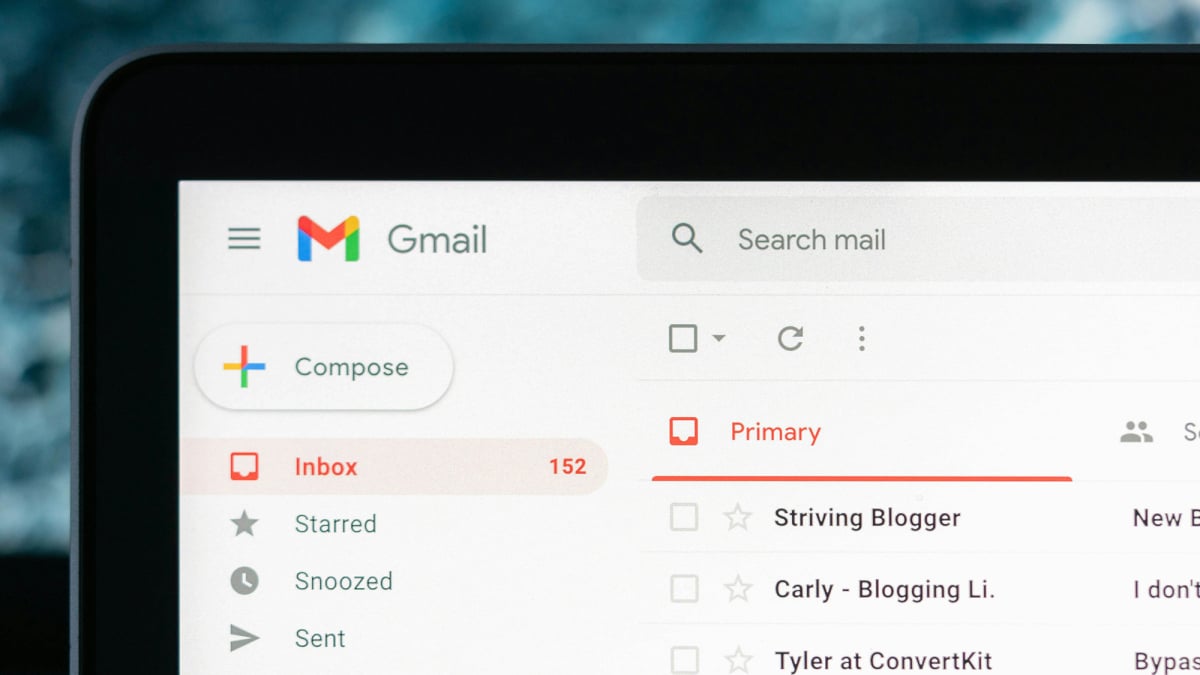

New Comments